In order for Khan2Canvas to match students’ scores from Khan Academy with their accounts on Canvas, the students’ names in Khan Academy must match their names in Canvas exactly. You have two options for changing student names: you can change the names your self or you can have students change their own names in Khan Academy. Both options are explained below.
Option 1
After choosing Canvas courses and Khan Academy classes, Khan2Canvas will automatically retrieve a roster of students in the selected course and import them into the course sheets.
Start by navigating to the sheet for your desired course and ensure that a list of students appears on the left hand side. If no students are showing up, you can attempt to retrieve a student roster again by selecting Khan2Canvas > Setup > Tools > Import Roster.
In another window, open Khan Academy and navigate to the desired course. Select Students on the left hand side in the Admin section.
For each student listed, hovering over their name will show the Edit Display Name option to the right of their name. Click on it for the first student. The student’s name will turn into an editable field.
In the Khan2Canvas spreadsheet, highlight the cell with the name of the corresponding student, copy it, and then returning to Khan Academy and paste it into the field. Finally, click Save Display Name to the right before proceeding to do the same for the next student.
This will need to be completed for each student and must match exactly. Some users may opt to have their students update their own names, however, be careful as the slightest mismatch between the name in the Khan2Canvas spreadsheet and Khan Academy will result in a student receiving no points on Canvas.
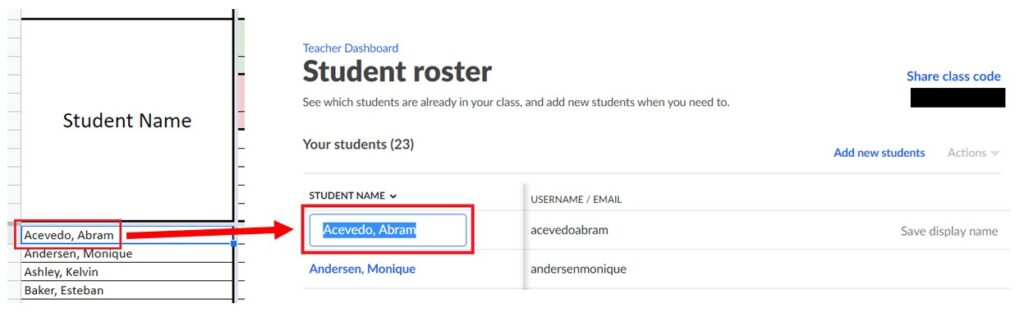
Option 2
NOTE: This is a beta feature and can only be run once a month
If you want to have students change their own names you can either instruct them to do so or you can utilize the tool in the setup menu to email your students instructions.
To email instructions to your students start by specifying a teacher name. This will display in the subject line and in the instructions to help your students identify the email as being from you. The subject of the emails will be “Message from [teacher name]”
Once you are ready, click Email Students. Khan2Canvas will begin sending emails to your students. A sample of the email is below. Note that the operation in Khan2Canvas may take up to 5 minutes to complete. Additionally, students may not actually receive the email until 24 hours after running the operation sometimes as emails are processed by a backend service.
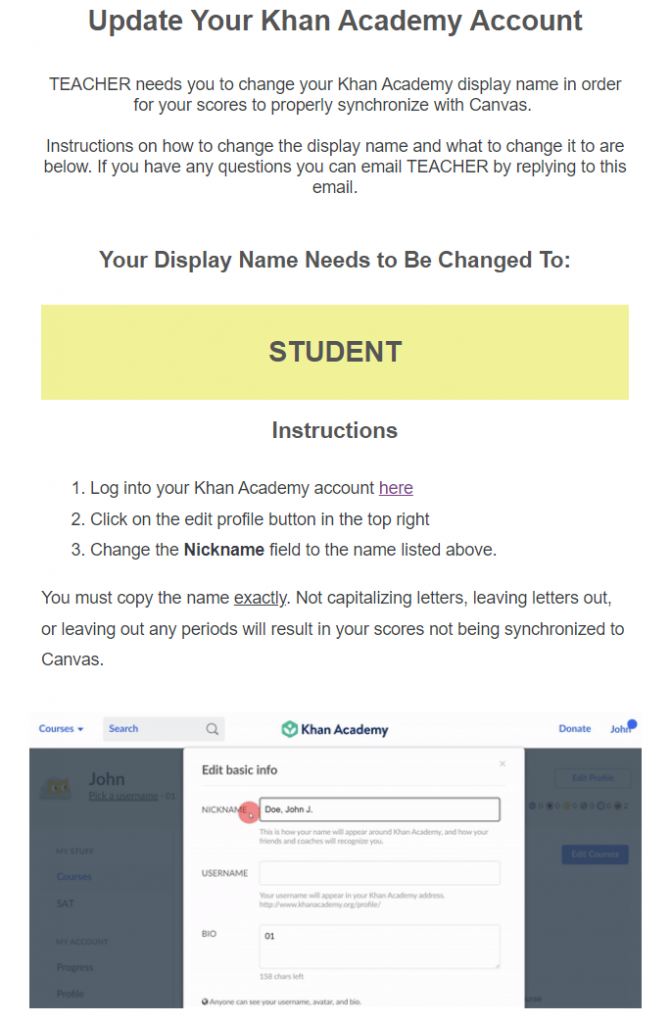
TEACHER is replaced with the specified teacher name and STUDENT will be replaced with the desired student name. Additionally, a video at the bottom of the email demonstrates how to change the name in Khan Academy.