After selecting Extensions > Khan2Canvas > Launch Setup, click on the third section, Canvas Account.
The Canvas Account settings are required. Khan2Canvas will not function if you do not provide a valid URL and Access Token.
Canvas URL
To get your Canvas URL, open your Canvas site. Open one of your courses (does not matter which course).
In the address bar of your browser, highlight the URL through to the top level domain (.org, .com, .edu, etc.). Do not include anything after the top level domain. An example is shown below.

Copy the highlighted portion by either pressing the key combination Ctrl+C (Command+C on Mac) or right click and select Copy.
Return to your spreadsheet and in the setup sidebar, paste in the URL in the Canvas URL field by either pressing the key combination Ctrl+V (Command+V on Mac) or right click and select Paste.
Access Token
To get your Canvas Access Token, open your Canvas site. On the left sidebar, click on Account and then Settings.
Scroll down to Approved Integrations. At the bottom click the blue button that says +New Access Token.
In the Purpose field, fill in “Khan2Canvas” The Expires: field can be left blank unless you wish for you Access Token to expire after a certain date (the end of the semester, school year, etc.). Note that if you specify an expiration date, after that date, Khan2Canvas will not function until you generate and fill in a new Access Token. Click Generate Token when you are finished.
In the dialog box that appears, highlight the value in the Token: section. Make sure that you select the entire token. Leaving out characters at the beginning or end will result in Khan2Canvas not being able to communicate with Canvas. An example is shown below.
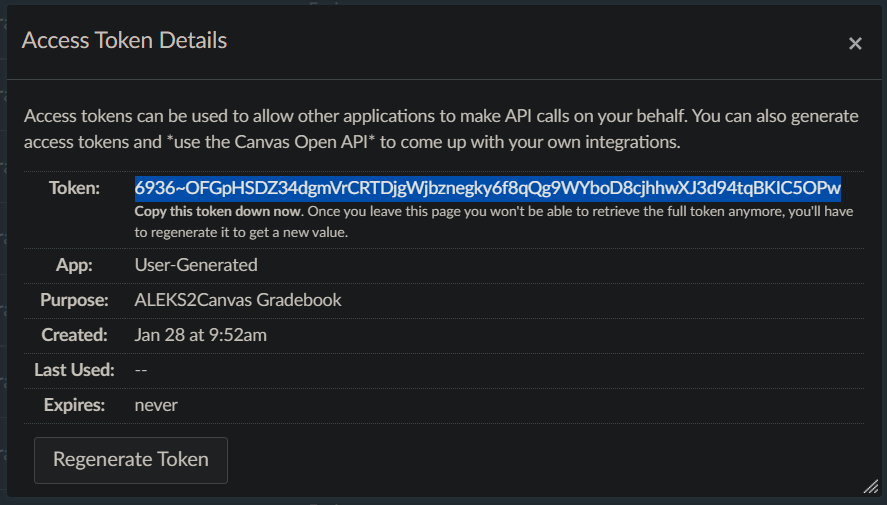
Copy the highlighted token by either pressing the key combination Ctrl+C (Command+C on Mac) or right click and select Copy.
Return to your spreadsheet and in the setup sidebar, paste in the Access Token in the Canvas Access Token field by pressing the key combination Ctrl+V (Command+V on Mac) or right click and select Paste.
When you are finished filling in both the Canvas URL and the Canvas Access Token, click the Save button at the bottom. Wait until the status bar the bottom of the setup sidebar says Settings Saved before proceeding to the next section.