The Canvas Account Settings are the required settings for communication with your institution’s Canvas site. The two settings are explained below. Both of these settings are required.
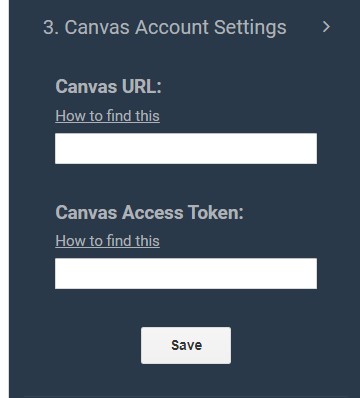
To find the Canvas URL, navigate to the homepage of one of your Canvas courses. Using just the Canvas dashboard will sometimes yield an incorrect URL as some institutions use different URLs for dashboards and courses. Highlight from the beginning of the URL to the forward slash (“/”) after the top level domain (.com, .org, etc..). Copy it and paste it into the appropriate field in Khan2Canvas.
When you paste it into Khan2Canvas, the “https://” should appear at the beginning. For example, “k12.instructure.com/” would show up as “https://k12.instructure.com/” when pasted. If for some reason the “https://” does not appear when pasted, you will need to type it into the beginning of the URL after pasting.
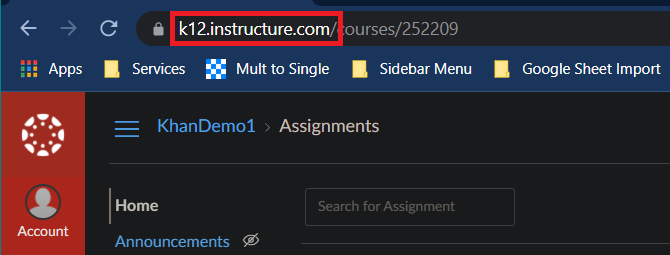
The Canvas Access Token is a key that acts as your Canvas username and password allowing an application to access your Canvas account with the same permissions you have. For that reason, it is important to be careful with the access token and treat it just as you would a password.
To create an access token, navigate to your Canvas site and click Account on the left side and then Settings.
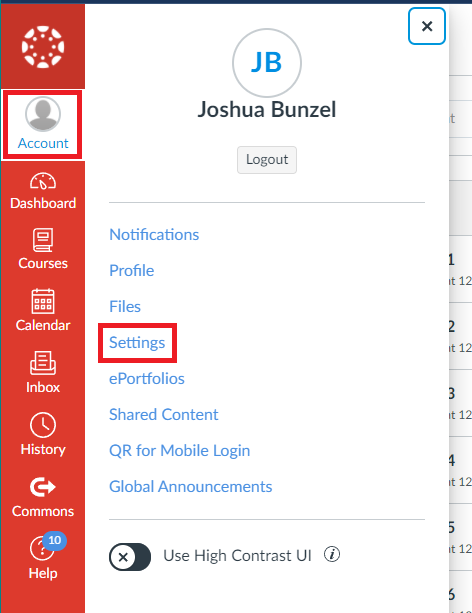
Scroll down to Approved Integrations and find the blue button that says “+New Access Token”. Click on it and the “New Access Token” dialogue box will appear. Fill in the purpose as “Khan2Canvas” and the expires field can be left blank. Click “Generate Token” in the bottom right of the dialogue.
A new window will appear with the access token details. Highlight and copy the access token. Make sure the entire token is selected. After you close the window, you will not be able to retrieve the token again but can regenerate a new one. If you are using multiple spreadsheets, you can use the same access token in each.
After copying the token, paste it into the corresponding field in the Setup Menu.
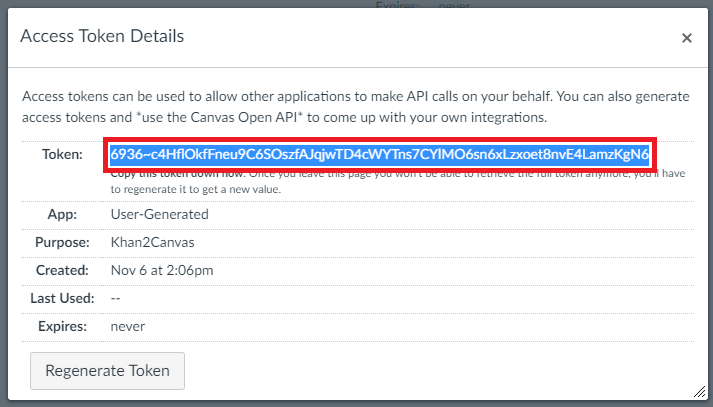
After filling both settings, click the “Save” button at the bottom before proceeding to the next step.
To receive information about updates and other applications, signup for the mailing list
If you enjoy using Khan2Canvas please consider leaving a review or donating