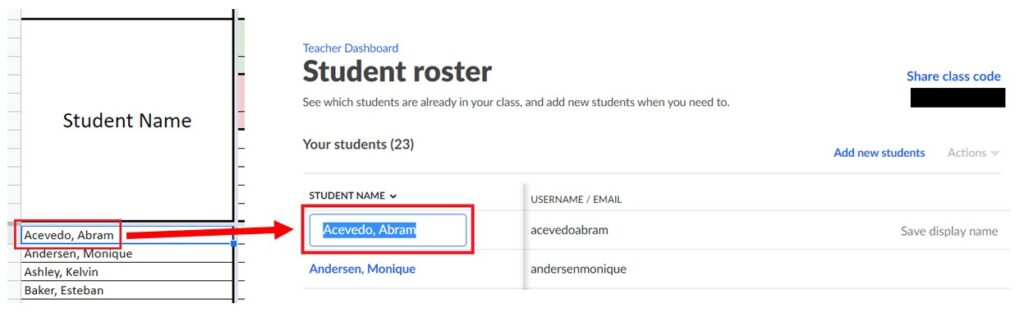After selecting Extensions > Khan2GC > Setup > Launch Setup, click on the fifth section, Khan Roster.
In order for Khan2GC to match students’ scores from Khan Academy with their accounts on Google Classroom, the students’ names in Khan Academy must match their names in Google Classroom exactly. After choosing Google Classroom courses and Khan Academy classes, Khan2GC will automatically retrieve a roster of students in the selected course and import them into the course sheets.
With your students having already registered for a Khan Academy account, you may be able to make use of the Roster Settings listed in the Khan Roster section to make the names listed in the spreadsheet and in Khan Academy match closely. The options for Roster Settings are explained below. If you change either of the settings, click on the Update Roster button to update rosters in the spreadsheet.
- Names: Determines how names will be displayed
- Standard: Names will be loaded in a FIRST NAME LAST NAME format (ex. John Doe)
- Sortable: Names will be loaded in a LAST NAME, FIRST NAME format (ex. Doe, John)
- Remove Tag: Checking this option will remove any tags listed after a students name. Sometimes this is the institutions name or the type of user. For example, with the option checked, the name “John Doe [STUDENT]” would become “John Doe”.
Open up the Khan Academy teacher dashboard for your first course. In another window, open Khan Academy and navigate to the desired course. Select Students on the left hand side in the Admin section.
If by adjusting the Roster Settings you cannot make every students’ name match their name in the spreadsheet, you will need to proceed with manually renaming your students in Khan Academy. Again, it is imperative that names between Khan Academy and the spreadsheet match EXACTLY.
For each student listed, hovering over their name will show the Edit Display Name option to the right of their name. Click on it for the first student. The student’s name will turn into an editable field.
In the Khan2GC spreadsheet, highlight the cell with the name of the corresponding student, copy it, and then returning to Khan Academy and paste it into the field. Finally, click Save Display Name to the right before proceeding to do the same for the next student.
This will need to be completed for each student and must match exactly. Some users may opt to have their students update their own names, however, be careful as the slightest mismatch between the name in the Khan2GC spreadsheet and Khan Academy will result in a student receiving no points on Google Classroom.