After selecting Extensions > Khan2GC > Setup > Launch Setup, click on the third section, Courses.
You are required to fill in values for Course 1. All other courses are optional and dependent on how many separate Google Classroom courses you need to connect.
Click Download Courses to fetch a list of available courses in your Google Classroom account. Wait until the drop down selection changes from Waiting for Courses to Select a Course.
For GC Course, select the name of the Google Classroom course you wish to link. If your course does not appear in the list, you might not have the appropriate access to the course on Google Classroom.
To get the Khan Academy Class, in a new tab, open Khan Academy and navigate to the teacher dashboard for the class which you will be connecting with the previously selected Google Classroom course.
Find the Settings page under the Admin section on the left hand side.
Under Class Info highlight the value in the Class Name field. An example is shown below.
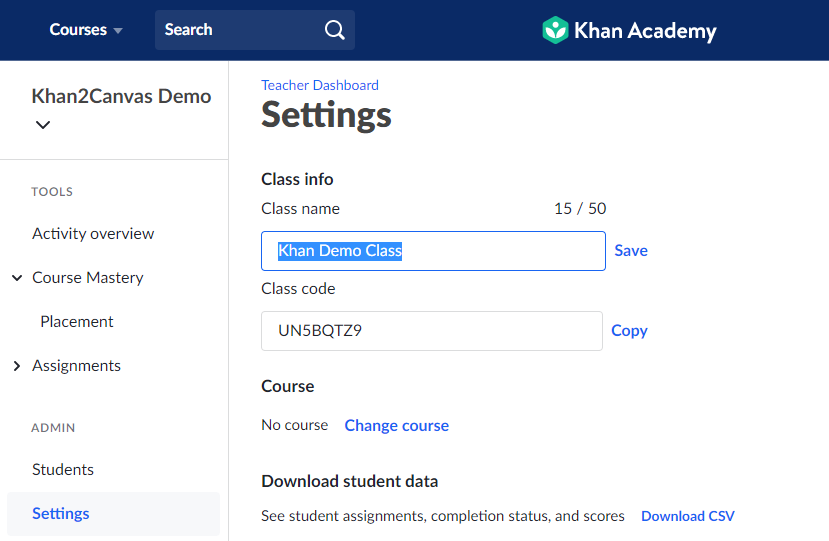
Copy the highlighted class name by either pressing the key combination Ctrl+C (Command+C on Mac) or right click and select Copy.
Return to your spreadsheet and in the setup sidebar, paste the value in the Khan Academy Class field in the respective course by either pressing the key combination Ctrl+V (Command+V on Mac) or right click and select Paste.
If you wish to add additional Google Classroom Course/Khan Academy Class combinations, you can do so in the Course 2 through Course 8 sections. You do not need to fill in course sections in order. For example, you can fill in values for Course 1, skip filling in values for Course 2, and then fill in values for Course 3.
When you have finished filling in values for all needed course sections, click Save at the bottom.
Khan2GC will now start building sheets for each Google Classroom Course. It will also download the roster for each course (it will also set a trigger to update course rosters everyday at 5 am). Depending on how many courses you have filled in, this can take upwards of 6 minutes to complete and the spreadsheet may seem unresponsive. Do not attempt to interact with the spreadsheet during the process. When it has finished building all sheets, the status bar at the bottom of the setup sidebar will show Build Complete.
If your spreadsheet should freeze and you receive a message from your browser saying that the page is unresponsive, refresh the page. Even if you refresh the page, the build process will continue to work in the background. Note that after refreshing, it still may take several minutes for the spreadsheet to load and/or become responsive again. When it does, wait until all course sheets appear at the bottom and your spreadsheet is responsive again before relaunching the setup sidebar and continuing to the next section.