Once the spreadsheet has been copied into your Google Drive, you can begin setting up the integration with Canvas.
In the spreadsheet, select the Settings tab on the bottom.
You will be filling in the Canvas URL, Access Token, and Class Name under the section titled Canvas
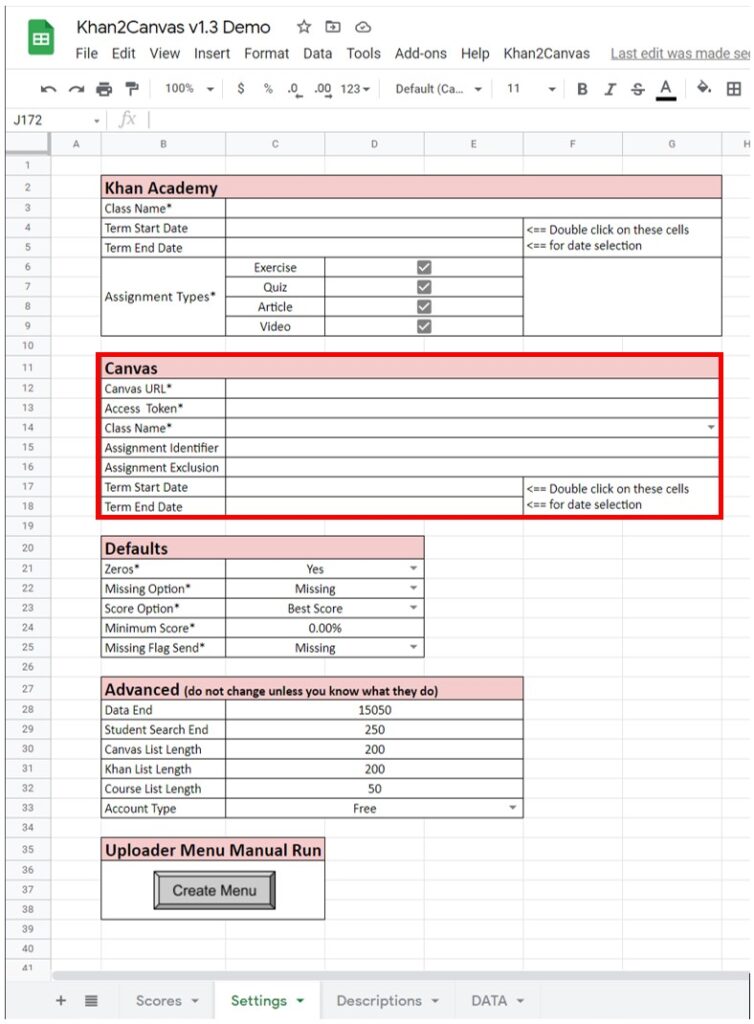
Navigate to your Canvas site and log in. On your Dashboard page, select the URL in the address bar and copy it. Navigating back to your spreadsheet, paste this into the Canvas URL spot. When pasting in values, use the Paste Values Only option. You can achieve this by using the keyboard shortcut Ctrl+Shift+V or right-clicking on the cell and selecting Paste Special->Paste values only.
Going back to Canvas, click on Account on the left-hand side and select Settings. Scroll down to Approved Integrations and find and click on the blue button at the bottom that says +New Access Token.
Fill in “Khan2Canvas” under purpose and leave the expiration blank. Click Generate Token.
It’s important to be careful with the generated Access Token. It alone gives access to all of your Canvas classes with the same permissions you have. Protect it as if it were the password to your account. Start by selecting and copying the Access Token. Make sure you select the entire string. Once you close this window, you will not be able to retrieve the token again and will have to re-generate it. If you plan on running multiple instances of the Khan2Canvas spreadsheet, you can use the same Access Token for all of them. The Access Token provides the necessary access to all of the classes you have access to.
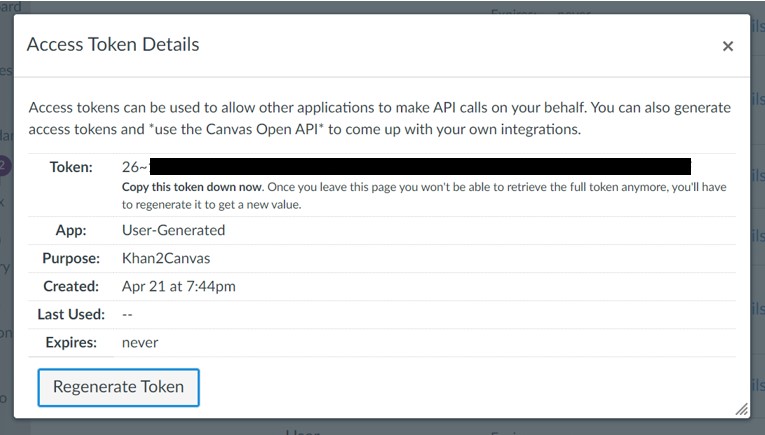
After copying the Access Token, navigate back to the spreadsheet and paste it in the field for Access Token. Again, use the Paste Values Only option. You can achieve this by using the keyboard shortcut Ctrl+Shift+V or right-clicking on the cell and selecting Paste Special->Paste values only.
The last required Canvas setting is the Class Name. After you fill in the Canvas URL and Access Token a script will run in the background and retrieve a list of the Canvas courses on your account. A dropdown list should generate in the Class Name field after about 5-10 seconds. From here select the Canvas course that you will be using the spreadsheet with. If the drop down list does not generate go to the Khan2Canvas menu and select Setup->Download Courses.
The remaining Canvas settings are optional, however, setting them will potentially decrease the number of assignments from Canvas that you will need to scroll through and select for each assignment in the spreadsheet. Not filling in these settings can cause a large number of assignments to be loaded from Canvas.
- The Assignment Identifier is a term that you can specify and the spreadsheet will only load assignments from Canvas that contain this term. It is the best practice to name your Khan Academy assignments in Canvas with a common term. For example, all of your assignments for Khan Academy assignments may contain “KA” so your assignments in Canvas would be as follows: “KA Homework 1”, “KA Homework 2”, etc. In this instance, you would fill in “KA” in the Assignment Identifier field.
- The Assignment Exclusion is a term that you can specify and the spreadsheet will not load assignments from Canvas that contain this term. Using the previous example, if you specified “(work)” in the Assignment Exclusion field, despite specifying “KA” in the Assignment Identifier field, the spreadsheet would not load an assignment from Canvas named “KA Homework 1 (work)” since it contains the Assignment Exclusion term.
- The Term Start Date and Term End Date fields can be filled in to limit the scope of assignments the spreadsheet loads from Canvas. You must specify BOTH a start and end date for this setting to work. The spreadsheet will only load assignments that have due dates within the dates specified here if desired. To set dates, double-click on the cells to show the date picker. If typing in dates, they must be in the format MM/DD/YYYY.
The assignments that you have created in Canvas for Khan Academy should be set as “No Submission” assignments. Otherwise, Canvas will mark them as missing regardless of whether a score was uploaded.
If you want to be updated when future versions are published, join the mailing list. You will only receive messages about new version releases and applications.
If you enjoy this application, consider leaving a review on Teachers Pay Teachers.