Begin by opening ALEKS and opening the class for which the spreadsheet is being used for. Locate the Reports section underneath the class dropdown and after hovering your cursor over it, select “Custom Reports” from the menu that appears.
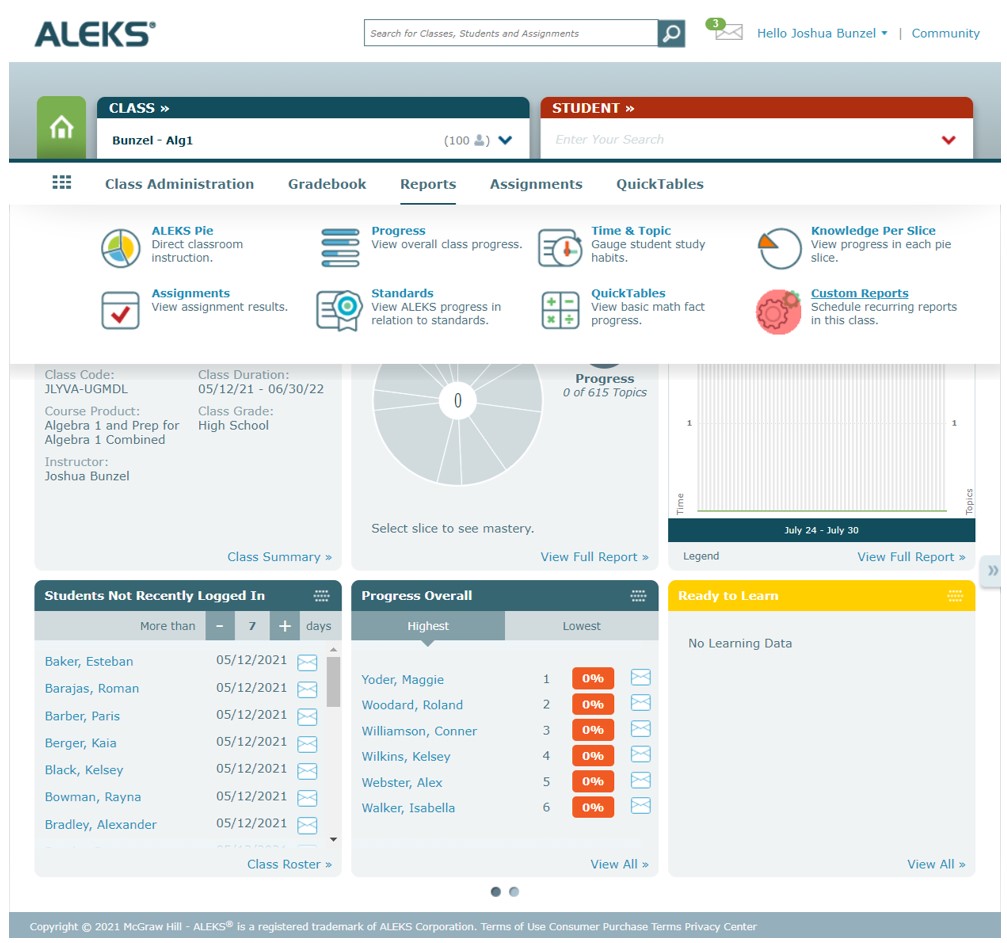
Click the “+New Report Template” button on the page. Give the template a name (there are no requirements for naming the template). The following must be added to the report in the order they are listed below:
- Student Information: Locate the “Select Data” section and then the left column titled “Add Data.” Click on “Student Information” and check “Name” and “Student ID”. Click the “+Add” button. The selection should appear in the right column after adding.
- Assignments: You will need to add the three different types of assignments in ALEKS. You cannot add objective assignments to this report as the spreadsheet cannot grade and transfer those.
- Homework: Locate the “Select Data” section and then the left column titled “Add Data.” Click on “Assignments” and then “Homework.” In the “Select” dropdown select “All Homework.” Then, check “Assignment due date,” “Score (points),” and “Score (%).” Click the “+Add” button. The selection should appear in the right column after adding.
- Quizzes: Locate the “Select Data” section and then the left column titled “Add Data.” Click on “Assignments” and then “Quizzes.” In the “Select” dropdown select “All Homework.” Then, check “Assignment due date,” “Score (points),” and “Score (%).” Click the “+Add” button. The selection should appear in the right column after adding.
- Tests: Locate the “Select Data” section and then the left column titled “Add Data.” Click on “Assignments” and then “Tests.” In the “Select” dropdown select “All Homework.” Then, check “Assignment due date,” “Score (points),” and “Score (%).” Click the “+Add” button. The selection should appear in the right column after adding.
The left hand column should look like the screen shot below. Ensure that the different selections are in the correct order.
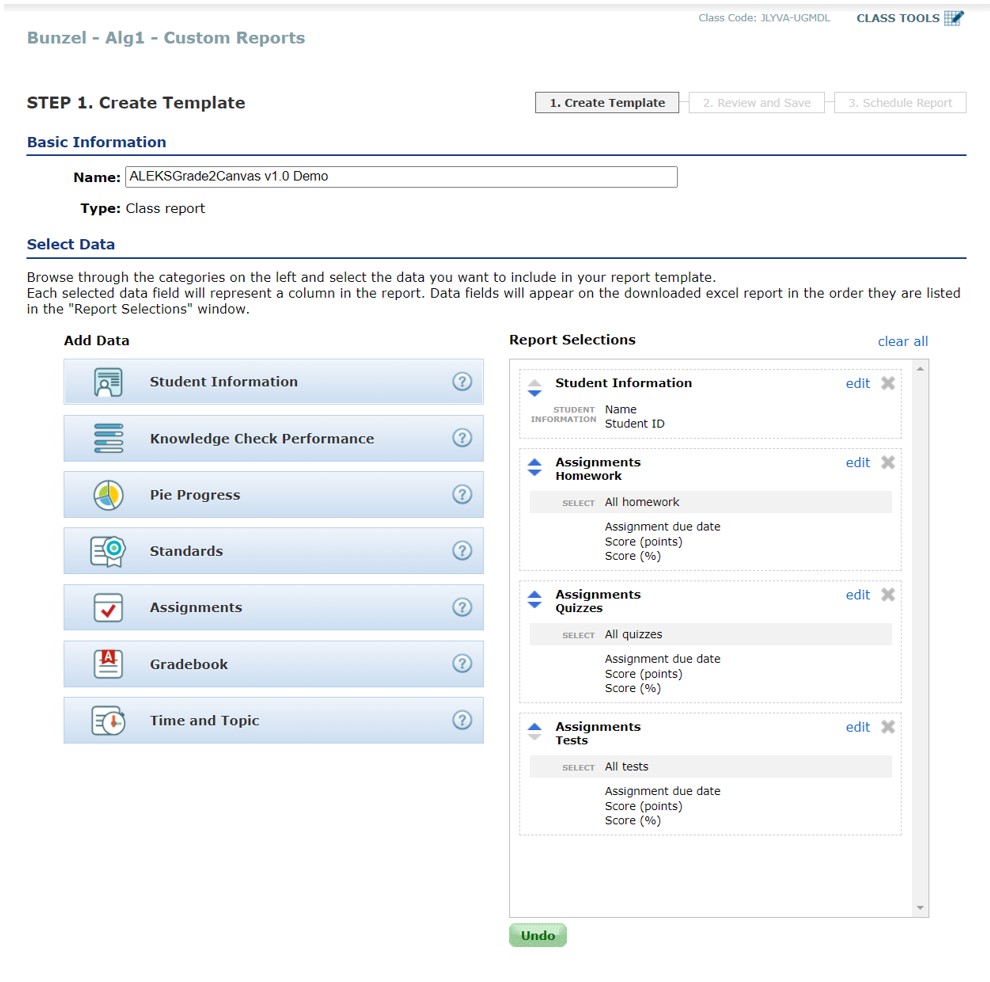
On then next page you have the option to schedule the report to be generated on a regular basis. This is useful if you transfer grades on a regular day each week. To do so choose “Recurring Report” underneath the scheduling options and choose the desired interval. Be sure to check “Cumulative Report” at the bottom.
If you do not wish to schedule reports, click the “Cancel” button on the bottom.
If you want to be updated when future versions are published, join the mailing list. You will only receive messages about new version releases and applications.
If you enjoy this application, consider leaving a review on Teachers Pay Teachers.